現在已經很少人直接這樣連接電腦,連早期的RS-232和Hub也都被Router和Switch取代了(下次想玩玩看RS-232),網路上普遍找到的是跳線的教學,設定的資料不多。
首先還是簡單介紹一下兩種不同的RJ-45埠雙絞線線序規格,也就是RJ-45接頭內色線的排列方式,有兩種,一種是TIA/EIA-568-A (簡稱T568A),另一種是TIA/EIA-568-B (簡稱T568B)。
如上圖所示,當我們要做一般網路線,連接電腦與Hub、Router、Switch等網路設備時,RJ-45的兩端都要是568B的線序;而當我們要連接兩台電腦或是連接兩台網路設備時,兩端分別要是A和B,後者即所謂的『跳線』(跳線只是一種稱呼,不是只有RJ-45可以做為跳線)。
接著要做設定,這裡我的實驗結果是,會有A和B端的差異,以下稍微列一下兩台機器的資料。
根據搜尋到的資料,首先要打開網路共用中心,切換到變更介面卡網路設定,假設你只有一張網路卡,那麼『區域連線』這個項目應該會開始辨識網路,或辨識完成顯示著『無法辨識的網路』,這是正常的,事實上,我實驗的結果是,不指定IP也是可以互相ping得到和共用,網頁也會通,因為自動取得IP位址還是會使兩台電腦擁有同一網域下的IP,只是每次重啟用區域連線IP有可能會改變,所以要固定IP的話可以對兩台電腦分別設定如下:
設定好以後,還要檢查兩個地方的設定,才能進行共用
1. 開起網路共用中心,左方選項中有一個『變更進階共用設定』,因為我們連接兩台電腦所用的群組是WORKGROP(共用群組不想改名字就用預設的 WORKGROUP就好),所以要設定『公用』中的共用項目,『網路探索』是讓網芳上面的其它主機可以知道你的存在,也就是在他們的網芳中可以看到你的電腦;『檔案及印表機共用』、『公用資料夾共用』、『媒體串流』這些項目是用來設定要分享的檔案;『檔案共用連線』、『以密碼保護的共用』是用來設定共用連線的一些進階保護功能
2. 開啟控制台,進到『系統及安全性』,在『Windows防火牆』的項目中,選擇『允許程式通過Windows防火牆』,像是『檔案及印表機共用』、『遠端桌面』、『Windows Media
Player網路共用服務』…等等項目,甚至是其他如『Apache』等等,如果要讓另一台電腦可以連線,則這些項目在右方的『公用』處打勾。
設定好以後,就可以來實際測試看看囉!
在VECK-STUDIO的網芳上,可以見到自己與VECK-PC
在VECK-PC上的網芳畫面
在VECK-PC上共用VECK-STUDIO的桌面
<Ping>
<HTTP Server>
在VECK-STUDIO上連VECK-PC的Apache站台
在VECK-STUDIO上連VECK-PC的IIS站台
在VECK-PC上連VECK-STUDIO的Apache站台

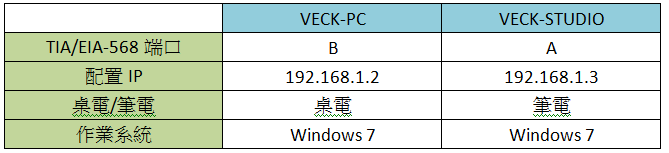


沒有留言:
張貼留言